Getting started with Dashboard
Dive in and discover how our web dashboard can simplify the complexities of event management, helping you to host successful tournaments with ease and efficiency. Let’s get started!
Login to web dashboard
Once your account is created, you will receive an 📨 e-mail from the email address: no-reply@tournament-sdk.com - Make sure to check your junk/spam mail folder.
The email contains a link for you to click on to validate your account and allow you to choose a password. When you have completed this process, you will be able to log in to the Tournament Dashboard. Bookmark the link and don't forget your password!
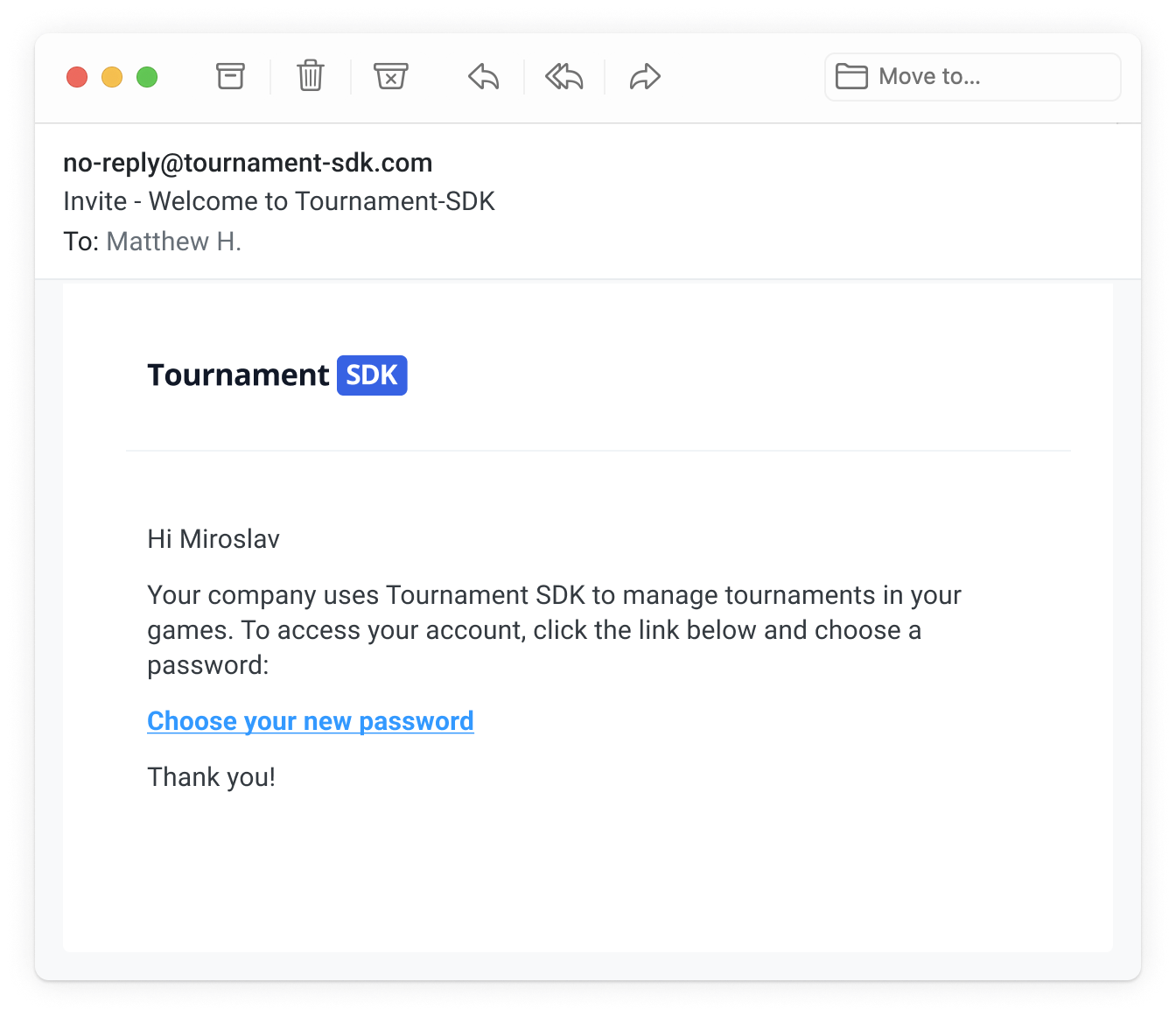
Create a game
To set up your game on the platform, click on the icon in the top left-hand corner of the screen and select the New game option:
Enter game information
Enter the following details, then click the "Continue" button:
- Name
Game name- Description
The name of your game as it will be displayed in the Tournament dashboard.
- Name
Game Icon URL- Description
The URL of your game's icon so it can be displayed in the Tournament dashboard.
- Name
Version Number- Description
The version number of your game in the format
n.n.n.
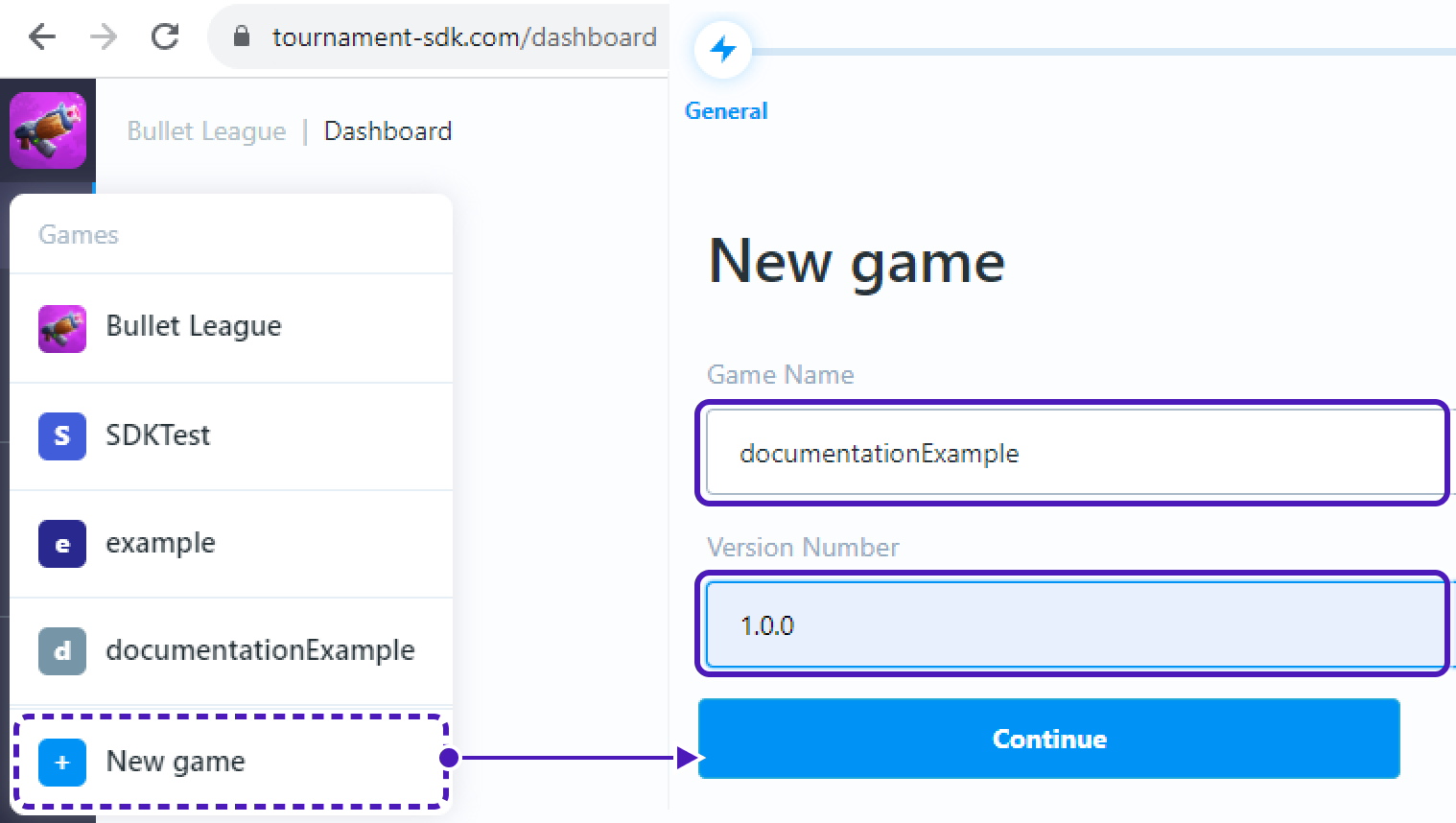
Set up seasons and confirm
This section allows you to set up tournament seasons. You can either set up season recurrence or create new seasons manually. Seasons (and parts within seasons) will help you to manage the tournaments that you run, creating different themes etc. Game/player stats are also aggregated by season.
Once done with the seassons setup, continue to a confirmation step. Review your game settings and click on Create game
Congratulations, you've successfully created your game in the 🏆 Tournament Dashboard.
Navigation
The Tournament Dashboard is navigated using the icons shown in the bar on the left-hand side of the screen. As you click on the icons, the content for that icon will be displayed in the main part of the screen - the left sidebar will always be visible.
As you go through the setup process, the system will attempt to help you make sure that you're completing all the relevant steps by:
- showing indicators for mandatory data
- showing specific messages at the bottom of the page if:
- you attempt to save your configuration/setup while there are still tasks that you need to complete
- you've made a mistake
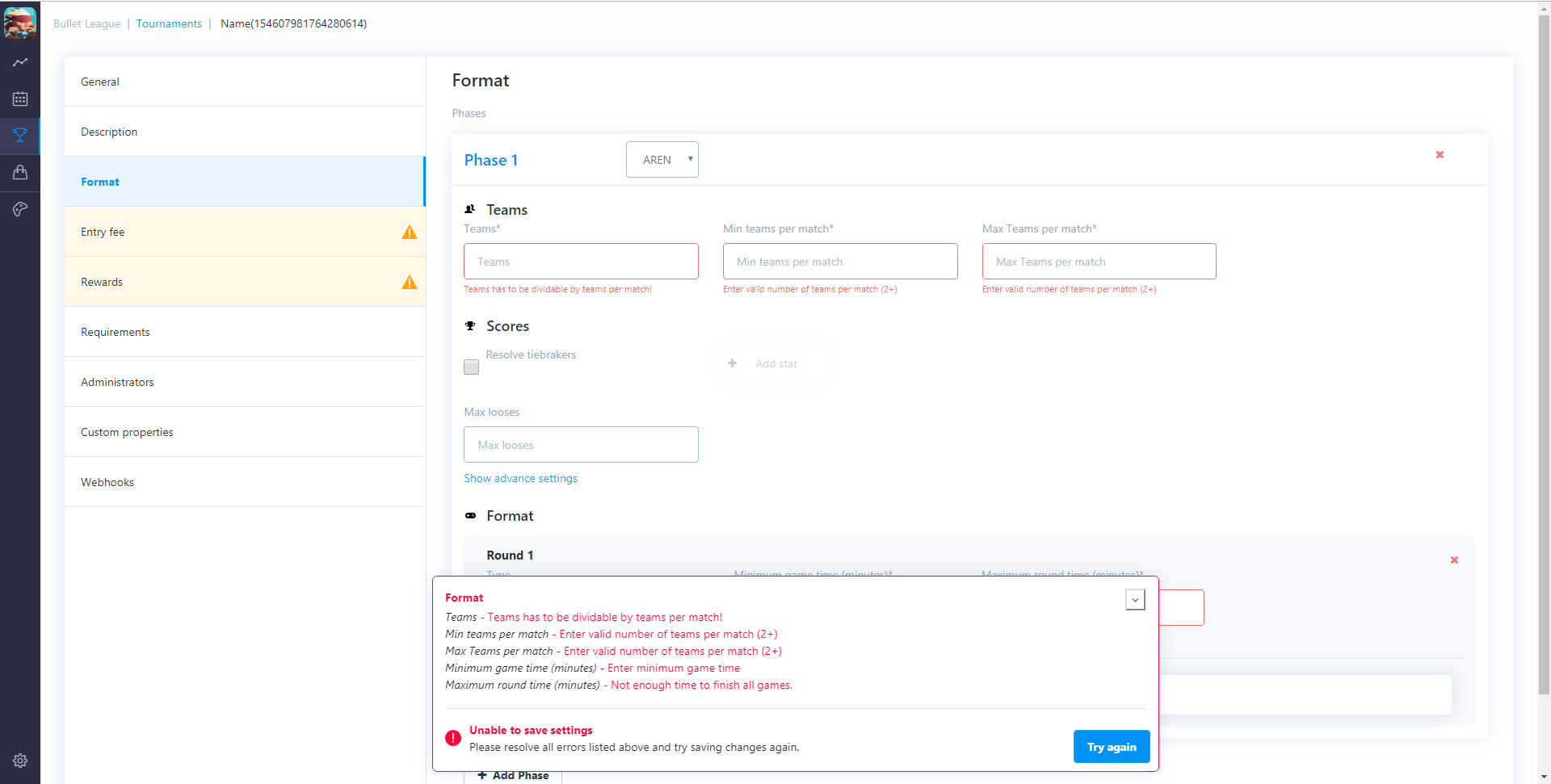
It will also make sure that, if you make changes, you don't forget to save them by showing the below message at the bottom of the screen when you start working:

In a lot of cases, what you're attempting to do will be self-explanatory. If there is anything unclear on the dashboard, head to the Dashboard Glossary where you find a complete list of all the settings and features in the Tournament Dashboard.
You can always post question on Discord or contact our support team for more assistance.